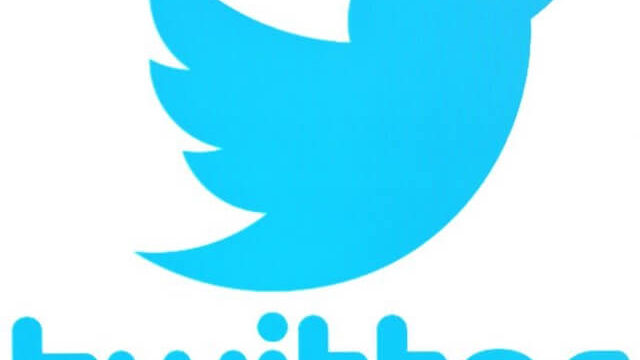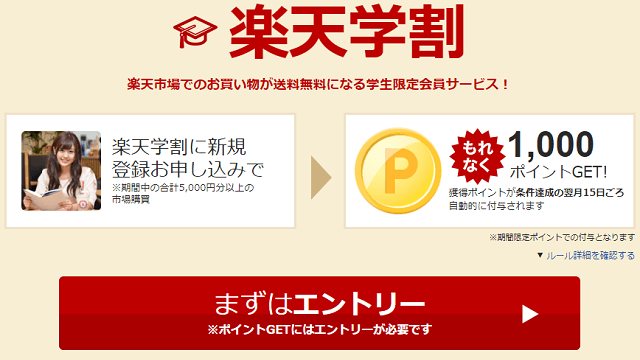無料で、しかも手軽にサイト(ブログ)を開設できる「WordPress(ワードプレス)」。
個人ブログ・ネットショップ・企業サイトなど幅広いサイトで利用されており、新しくサイトを開設する際の方法として必ず選択肢に上がる有力な手法となりました。
多くの魅力的な機能とデザインを兼ね備えた「テーマ」を活用することによって、CSSやHTMLの知識がない人でも簡単にサイト運営を行える素晴らしいプログラムなのですが…。
導入時に必要な作業で初心者が挫折しやすいのも事実。
そこで、今からサイト開設を考えている人はもちろん、WordPressへの移行を考えている人も簡単にWordPressを始められるよう、導入手順を画像付きで詳しく解説していきます。
- サイト運営初心者
- 興味はあるけど面倒
- どうやって始めたら良いか分からない
- CSS・HTMLに詳しくない
そんな人たちも大丈夫!
この手順通りにポンポン進めていくだけで、誰でも簡単にWordPressを導入することが可能です。
WordPress(ワードプレス)導入手順を画像付きで全て解説!(初心者でも簡単)
手順は大きく分けて4ステップ。
- サーバーの契約
- 独自ドメインの契約
- サーバーの設定
- WordPressのインストール
所要時間は30分~60分程度。
早ければ30分、ゆっくりやっても60分くらいで完了します。
サクッと終わらせて、コンテンツ作成(記事執筆)に時間を使いましょう。
サーバーの契約
まずは、レンタルサーバーの契約。
レンタルサーバーは色々ありますが、圧倒的に「エックスサーバー![]() 」がおすすめです。
」がおすすめです。
- 高速・多機能
- 運用サイト数140万件以上
- サーバー稼働率99.99%以上の安定性
- マルチドメイン・メールアドレス利用無制限
- 独自SSLを無料で利用可能
- 24時間365日メールサポート
他社と比べても料金・機能ともに十分。
サポート体制も万全なうえ、WordPressのサーバーとして利用している人がとにかく多いので、困ったことが起こっても、ググればすぐに情報が出てきます。
エックスサーバーの契約手順
まず「エックスサーバー![]() 」のトップページにアクセスしてください。
」のトップページにアクセスしてください。
トップページから「お申し込みはこちら」をクリック。
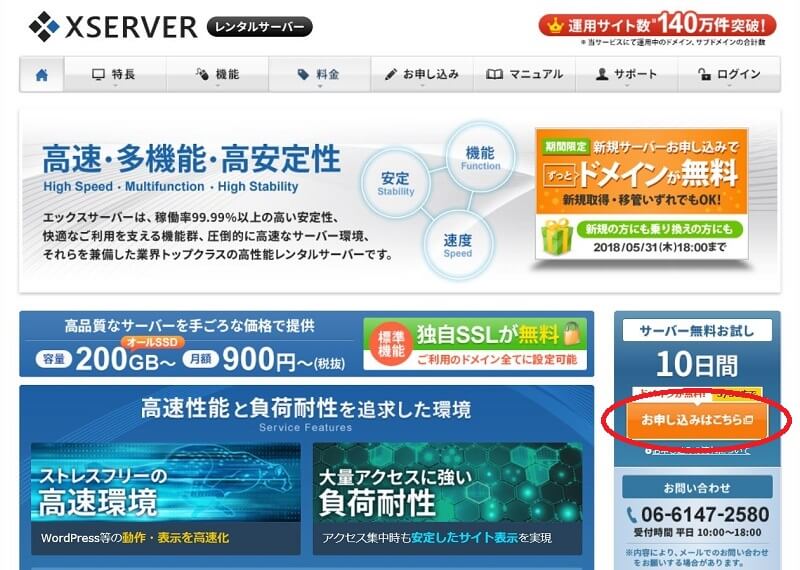
「サーバー新規お申込み」をクリック。
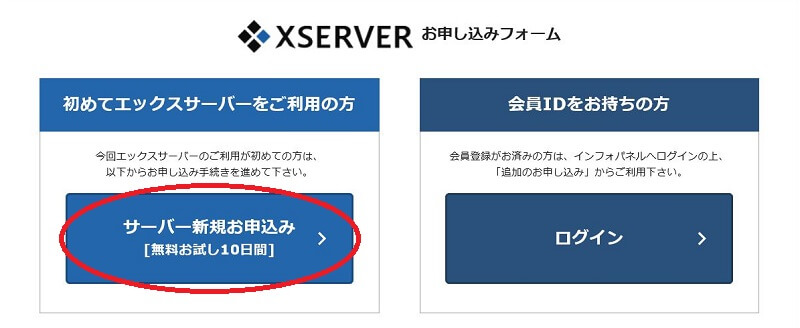
「サーバーID」を入力し、プラン「X10」にチェック。

「メールアドレス」「名前」「住所」など必須項目を入力。
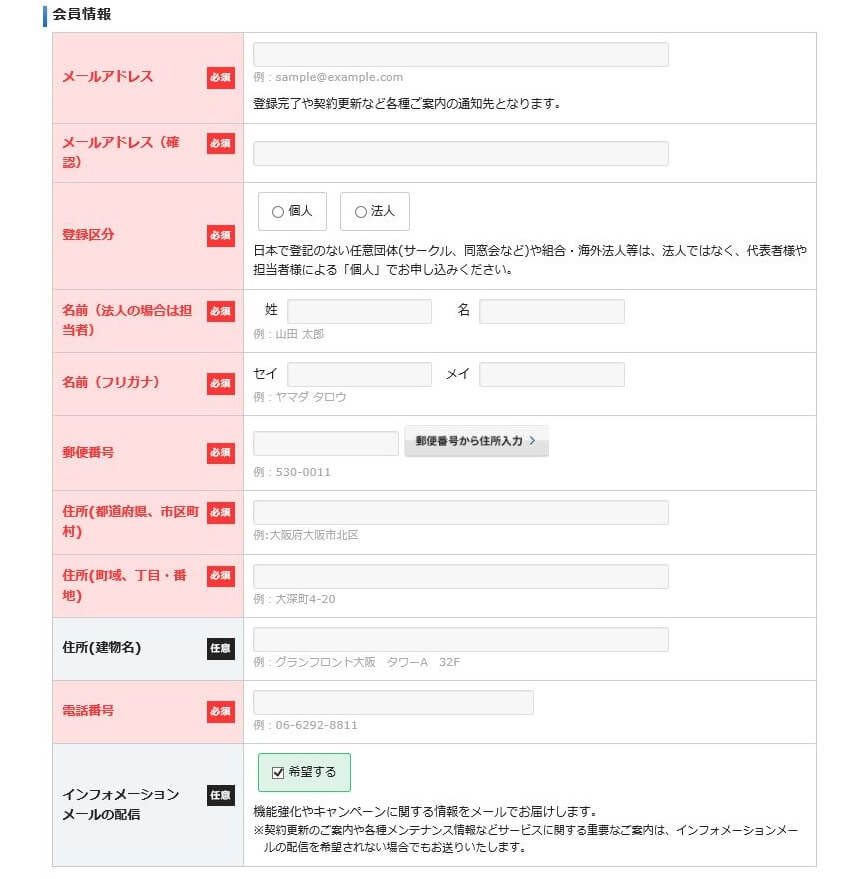
「利用規約に同意する」にチェックを入れ、「お申し込み内容の確認」をクリック。
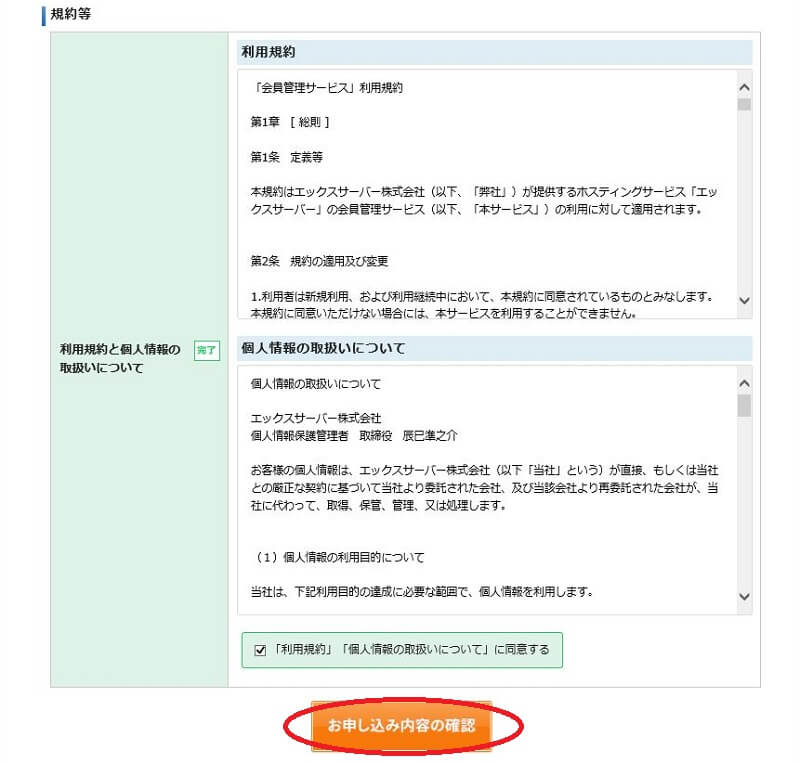
内容を確認して「お申込みをする」をクリック。
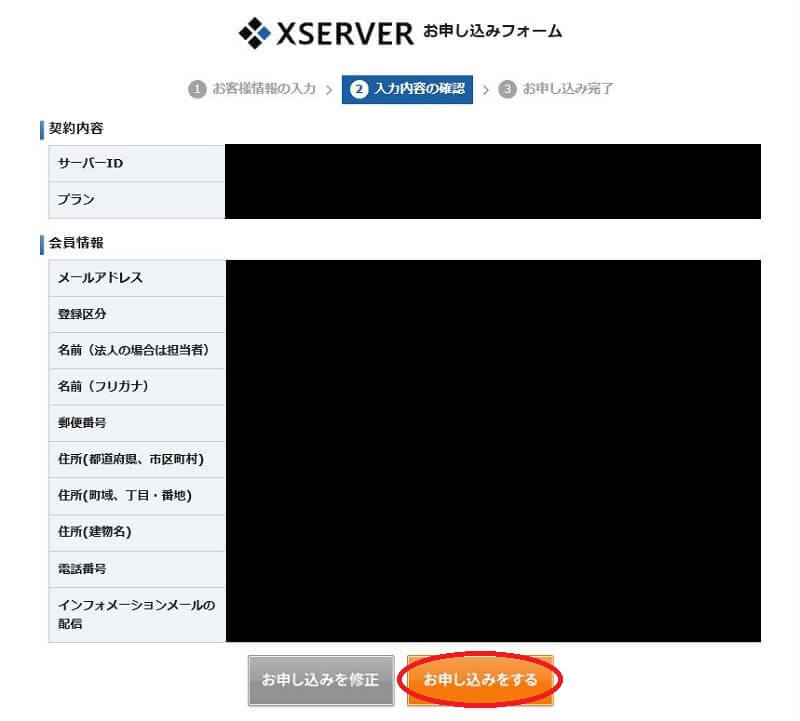
すると登録したメールアドレスに、
というタイトルのメールが届きます。
このメールには
- ユーザーアカウント情報
- サーバーアカウント情報
- ネームサーバー
などの大切な情報が記載されているので、必ず保存しておいてください。
料金の支払い
続いて利用料金の支払い。
これを忘れたままでいると、無料試用期間終了後にアカウントが凍結されてしまいます。
先に支払っても無料試用期間が短くなる訳ではなく、実際の課金は無料試用期間後となるので、必ず今のうちに支払っておきましょう。
「インフォパネル」へアクセス。
メールに記載されているID(orメールアドレス)とパスワードを入力し、「ログイン」をクリック。
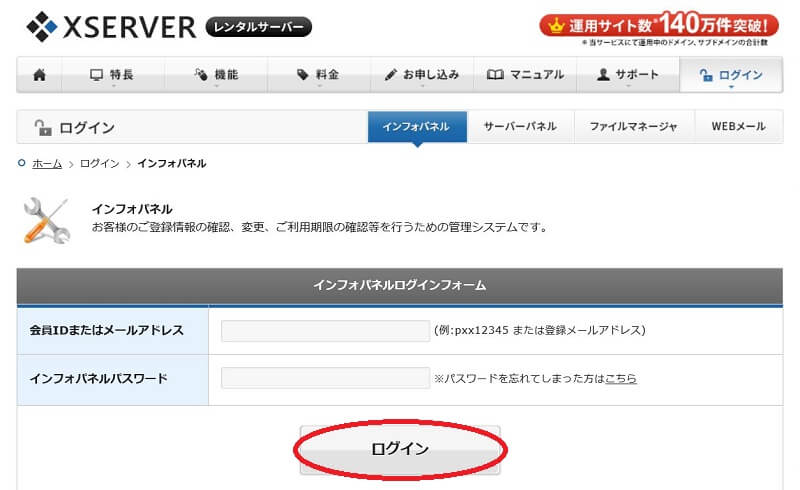
「料金のお支払い」をクリック。
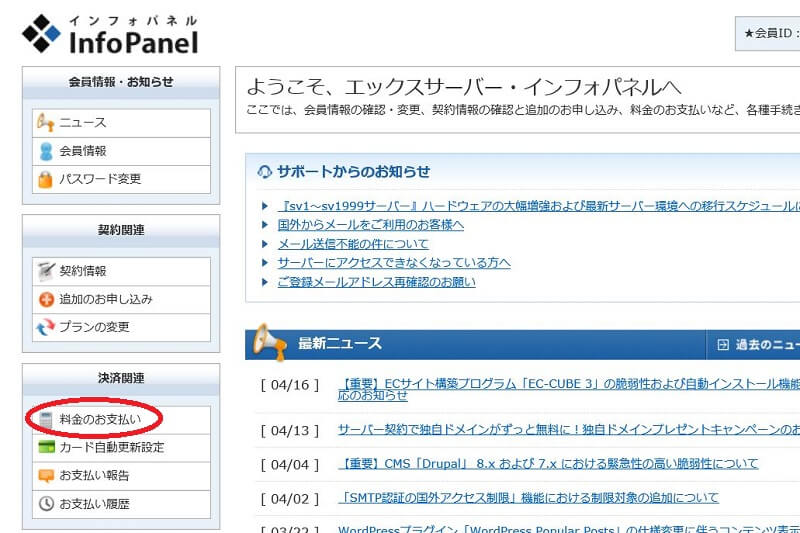
契約したサーバーにチェックを入れ、更新期間を選択。
「お支払方法を選択する」をクリックしてください。
更新期間は3ヶ月~36ヶ月の5種類。どれでもOKですが、わたしは更新頻度の少なくて済む12ヶ月を選択しました。
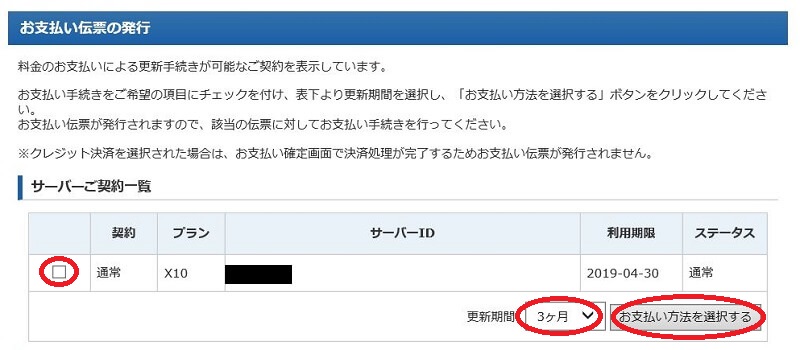
あとは支払い方法を選択し、それぞれの方法に従って決済するだけ。
支払い方法は、銀行振込・クレジット・コンビニエンスストア・ペイジーから選択可能です。
これでサーバーの契約は完了。
独自ドメインの契約
次は「お名前.com![]() 」で独自ドメインの契約を行います。
」で独自ドメインの契約を行います。
独自ドメインの契約とは、サイトURLのドメイン部分(このサイトの場合は「caprico-log.com」)を決める作業のことです。
エックスサーバーでも作成可能ですが、独自ドメインを作るならサービス内容が一番充実、そして利用者が一番多い「お名前.com![]() 」一択と言えるでしょう。
」一択と言えるでしょう。
- 年額1円からの格安料金
- 登録数1,700万件以上
- 運用がしやすい
- 無料でWhois情報公開代行
- 24時間電話サポート
お名前.comで独自ドメイン取得
まず、お名前.comにアクセスします。
そして、希望のドメインを入力し「検索」をクリック。
入力するのは「caprico-log.com」の場合「caprico-log」の部分のみです。
「.〇〇〇」の部分は次のページで決めます。
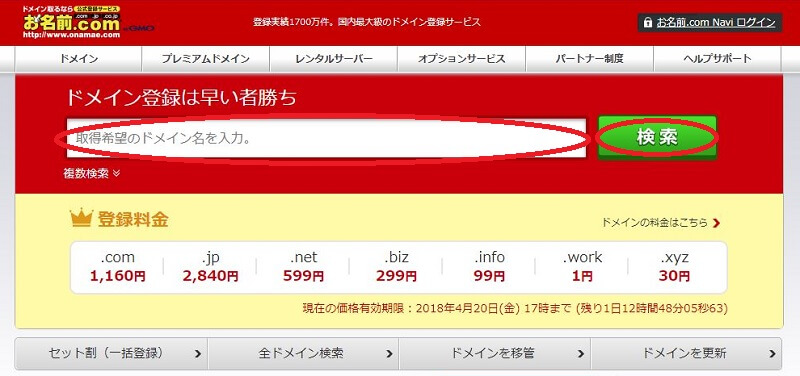
チェック部分が空欄になっているものから好きな「.〇〇〇」を選んでチェックを入れ、「料金確認へ進む」をクリック。
空欄であればどれを選択してもOKですが、迷ったら「.com」か「.net」辺りが無難です。
※何らかのアイコンが入っているものは条件付きです(意味は「検索結果アイコンについて」をクリック)
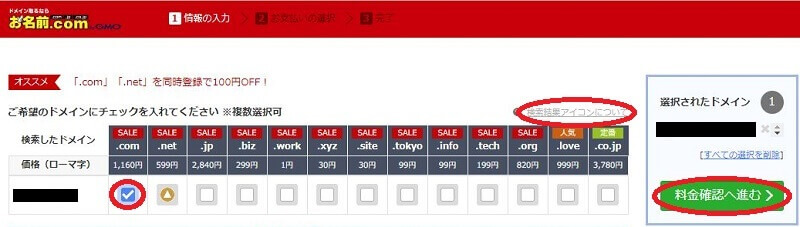
「登録年数」を選択し「Whois情報公開代行」を「設定する」に。
登録年数は何年を選んでもOK(迷ったら1年)です。
任意のメールアドレス&パスワードを入力し「次へ」をクリック。
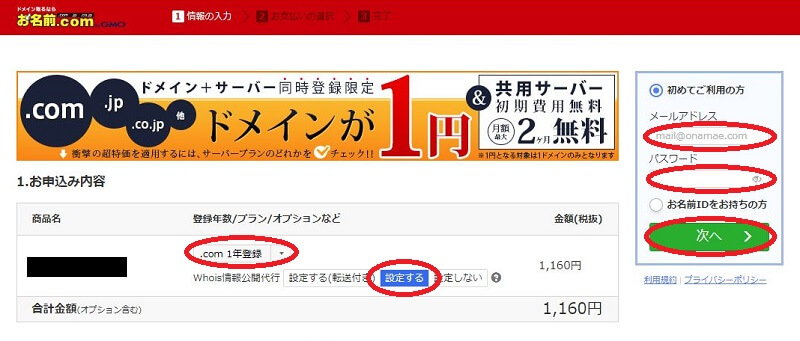
「名前」「住所」「メールアドレス」など必須項目を入力し「次へ進む」をクリック。
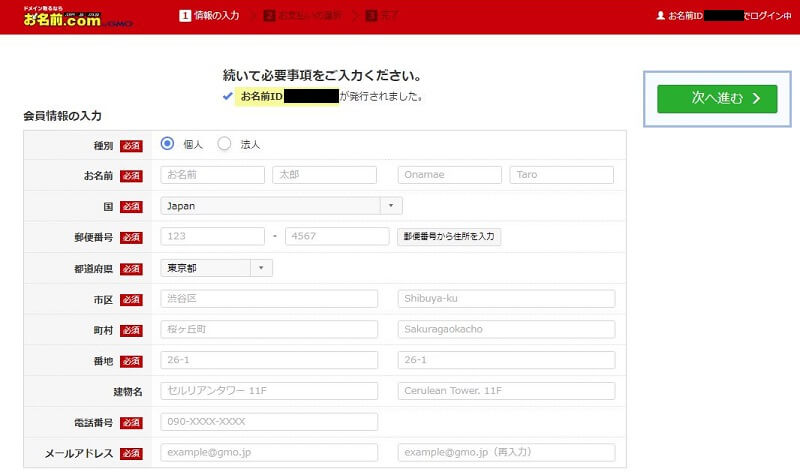
支払い方法を選択し「申込む」をクリック。
支払い方法はクレジットカード・コンビニ・銀行振込・請求書から選択可能ですが、ドメインの取得は早い者勝ちなため、決済がすぐ終わるクレジットカードが一番おすすめです。
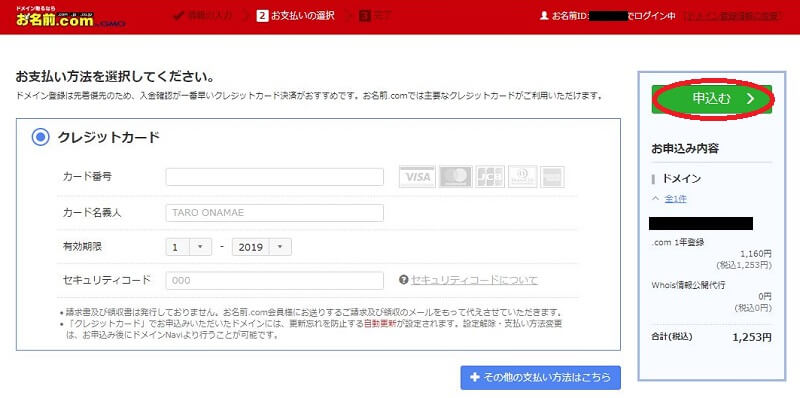
メール認証
メールが何通か届くので、その中の
に書いてあるURLをクリック。
「メールアドレスの有効性を確認させていただきました」と出ればOK。
これで独自ドメインの契約も完了です。
ちなみに、
というメールは大切な情報が満載なので、必ず保存しておきましょう。
サーバーの設定
サーバーの設定は「お名前.com側」と「エックスサーバー側」、両方で必要となります。
まずは「お名前.com側」から。
お名前.com側での作業
お名前.comの「お名前.com Navi」にアクセス。
TOPタブの「ドメイン一覧」をクリック。
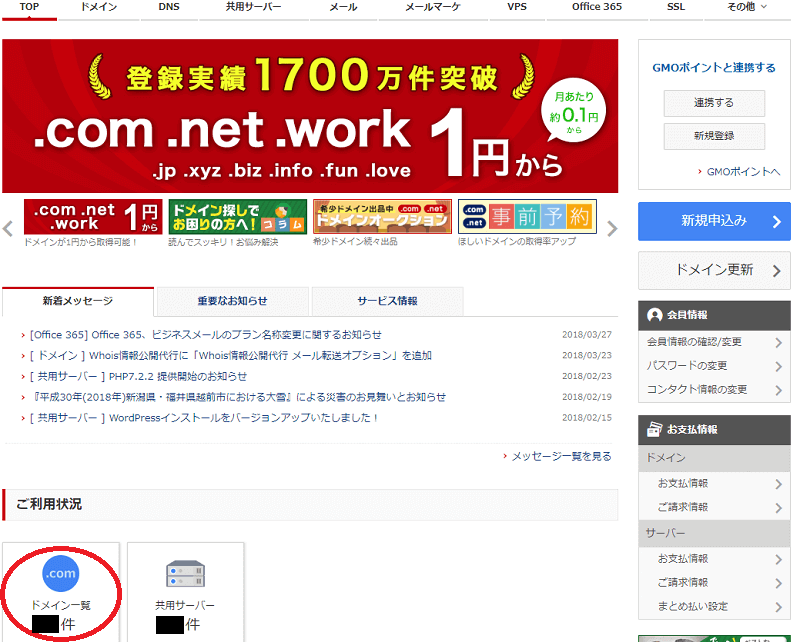
「初期設定」をクリック。
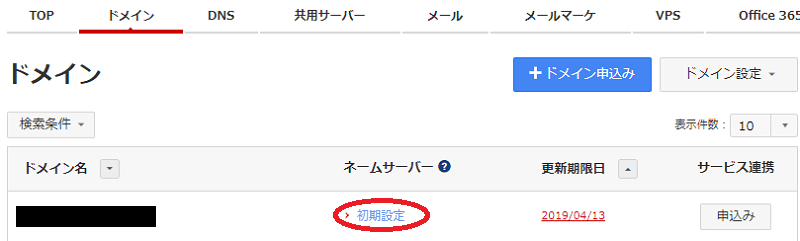
ドメイン名のチェックは入れたまま、「その他のネームサーバー」にチェック。
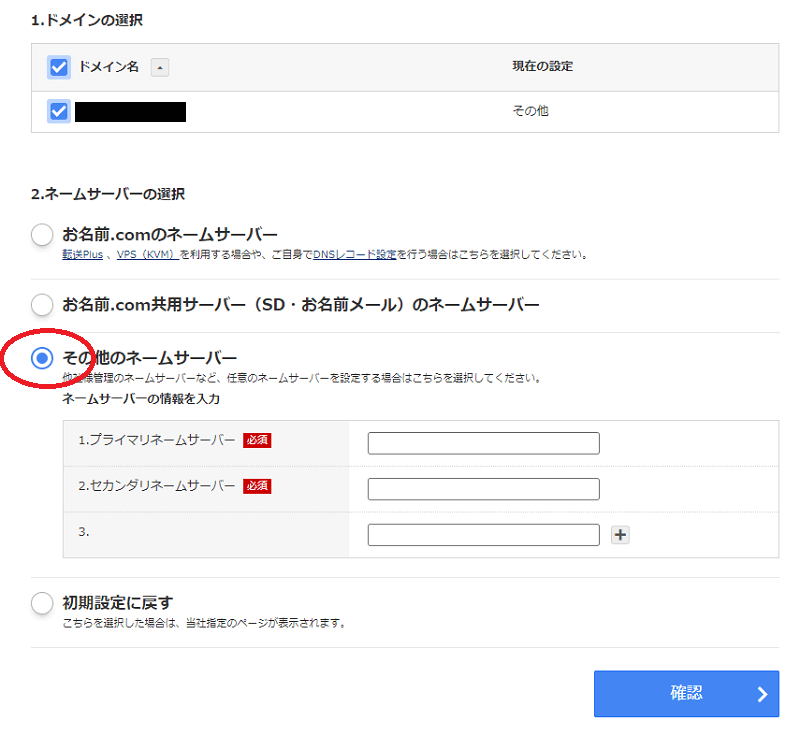
「+」を2回クリックして枠を5つにし、サーバー名を入力して「確認」をクリック。
サーバー名は下記をコピペでOKです。
- ns1.xserver.jp
- ns2.xserver.jp
- ns3.xserver.jp
- ns4.xserver.jp
- ns5.xserver.jp
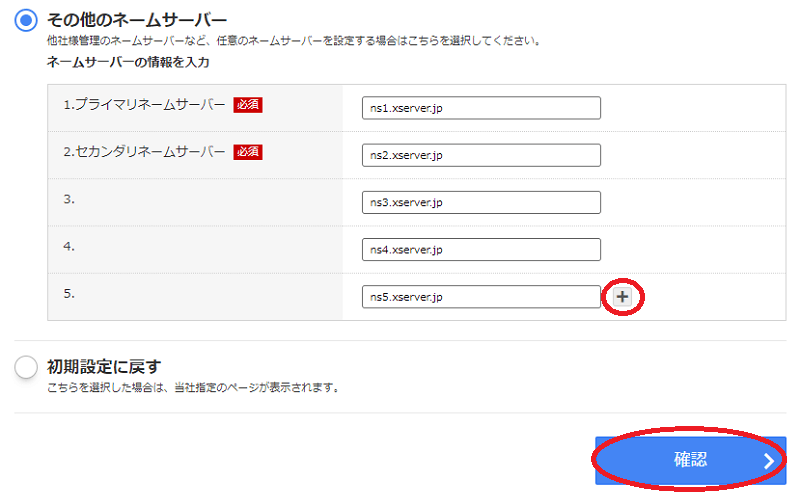
確認画面が出るので「OK」をクリックすれば、お名前.com側の作業は完了。
エックスサーバー側での作業
まず、エックスサーバーの「サーバーパネル」にアクセス。
ワンポイント IDとPWは「【Xserver】■重要■サーバーアカウント設定完了のお知らせ[試用期間] (eisenach.xsrv.jp)」というメールの中の「サーバーアカウント情報」に書いてあります
「ドメイン設定」をクリック。
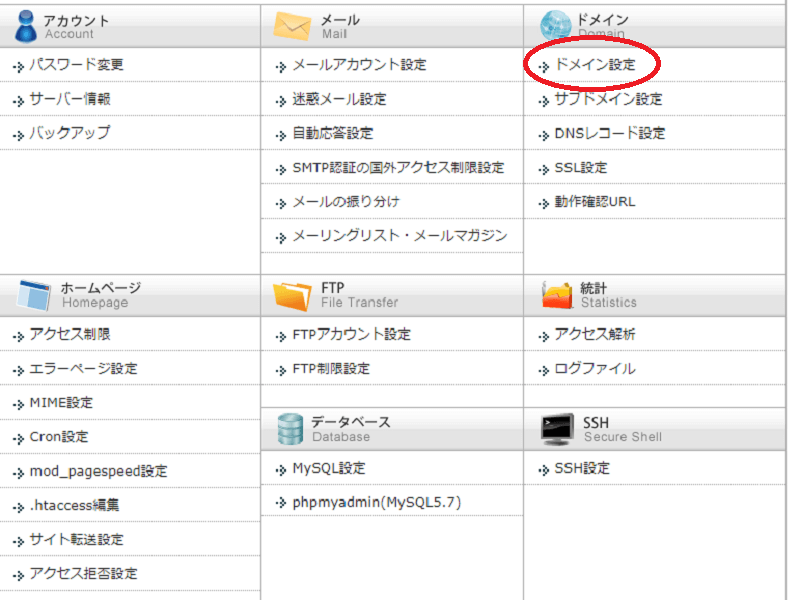
「ドメイン設定の追加」をクリックし「ドメイン名」を入力。
「ドメイン設定の追加(確認)」をクリックしてください。
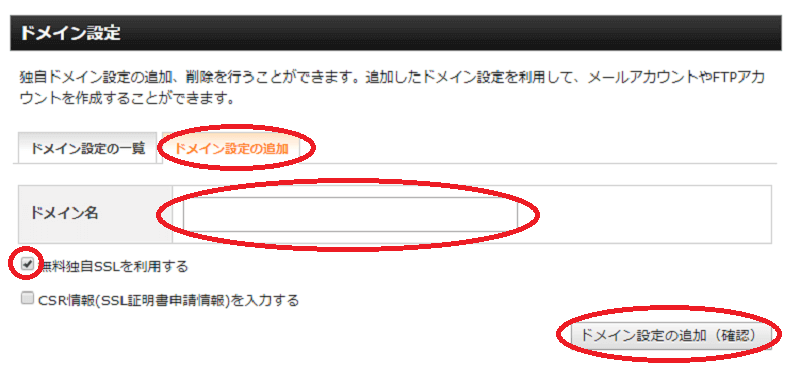
確認画面が出るので、「ドメイン設定の追加(確定)」をクリック。
これでエックスサーバー側の作業も完了です。
無料独自SSLの設定に失敗しました
ただし、この時「無料独自SSLの設定に失敗しました」というメッセージが出た場合は、少しだけ作業が必要になります。
サーバーパネルTOPページから「SSL設定」をクリック。
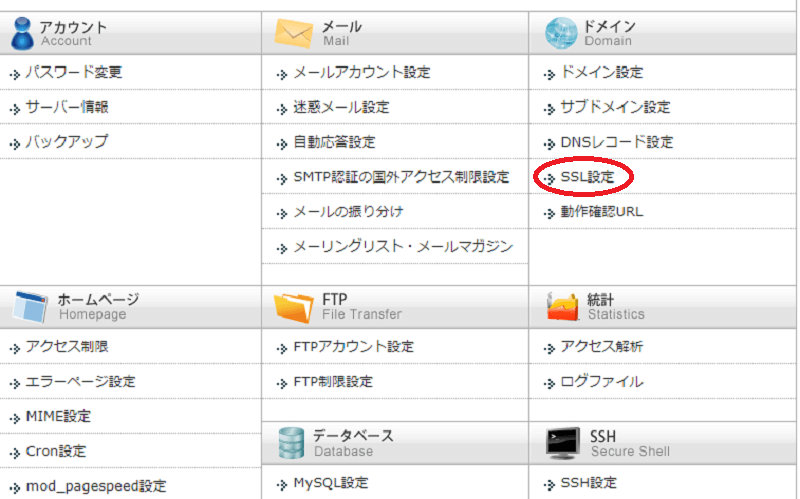
「独自SSL設定の追加」をクリックし、サイトが合っていることを確認して「独自SSL設定を追加する(確定)」をクリック。
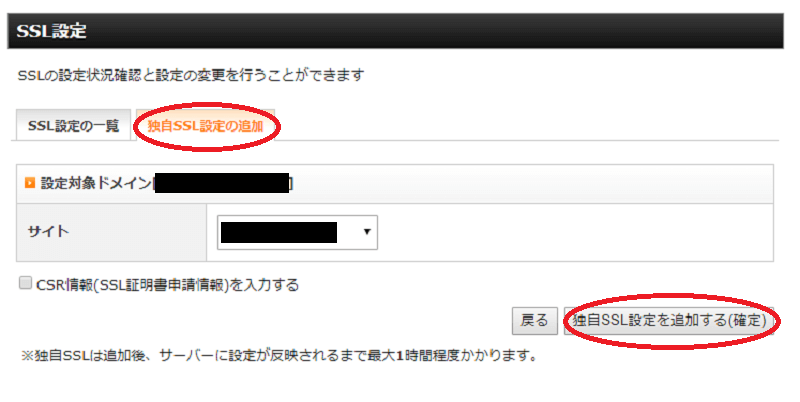
これで無料独自SSLの設定は完了です。
WordPressのインストール
WordPress導入における最後の工程、WordPressのインストール。
まず、サーバーパネルTOPページから「自動インストール」をクリックしてください。
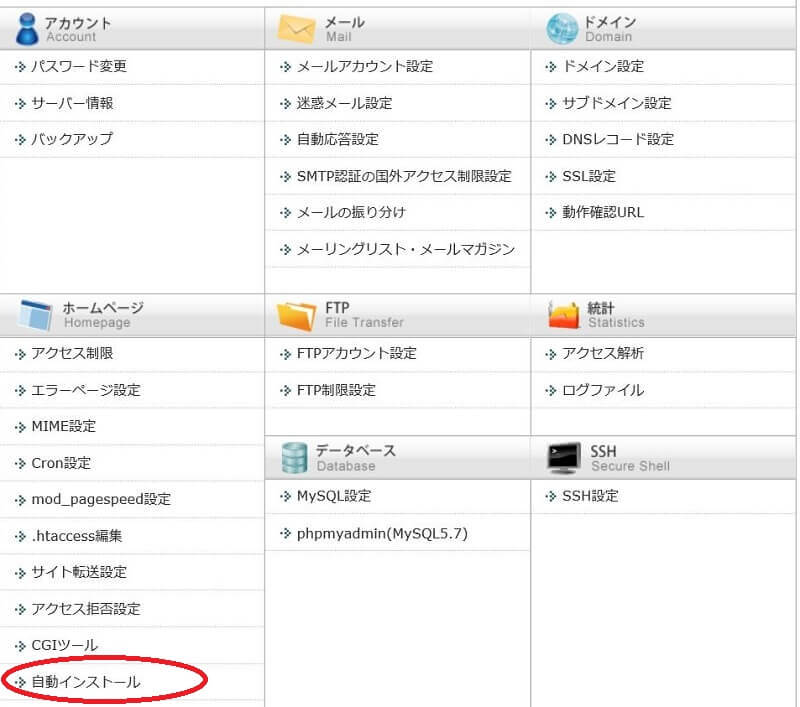
「プログラムのインストール」をクリックし、「インストール設定」をクリック。
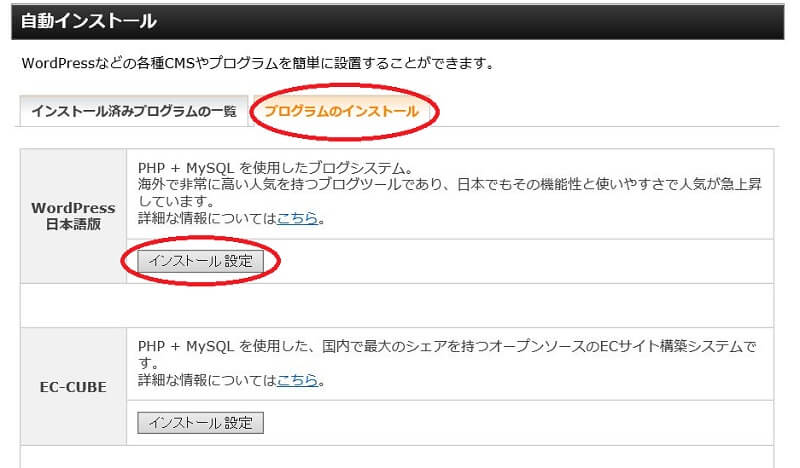
「ブログ名」「ユーザ名」「パスワード」「メールアドレス」を入力し、「インストール(確認)」をクリックしてください。
「インストールURL」「データベース」はそのままでOKです。

確認画面が出たら「インストール(確定)」をクリック。
すると下記情報が表示されるので、メモを忘れずに!
- ログインページURL
- ID
- PASSWORD
- MySQLデータベース
- MySQLユーザ
- MySQL接続パスワード
お疲れ様でした。これで「WordPressの導入」は完了です。
早い人なら30分程度、ゆっくりでも60分くらいでここまで辿り着けたのではないでしょうか。
さあ、あとは記事を書くだけ!
思いの丈をキーボードにぶつけて、記事作成に取り組みましょう!
……なのですが、その前に管理画面上で各種設定を済ませておくことをおすすめします。
何の「テーマ」を使うか、「セキュリティ」はどうするか、サイトの外観を整えたりプロフィールを作成したり…やるべきことは山ほどあります。
※ワードプレスおすすめテーマについては↓

むしろ、ここからがスタートです。
最期に「一般設定」の中にある「WordPressアドレス(URL)」と「サイトアドレス(URL)」の「httpをhttps」に変える作業は、今すぐ行っておいてください。
これをしないと無料独自SSL設定をした意味がありません。



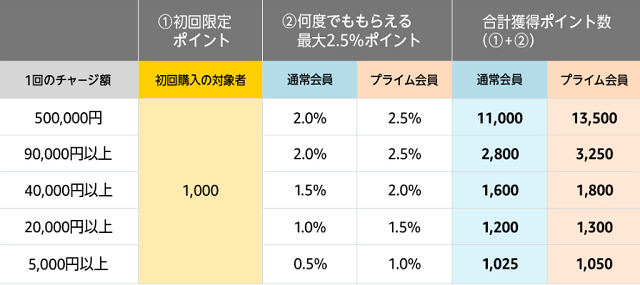

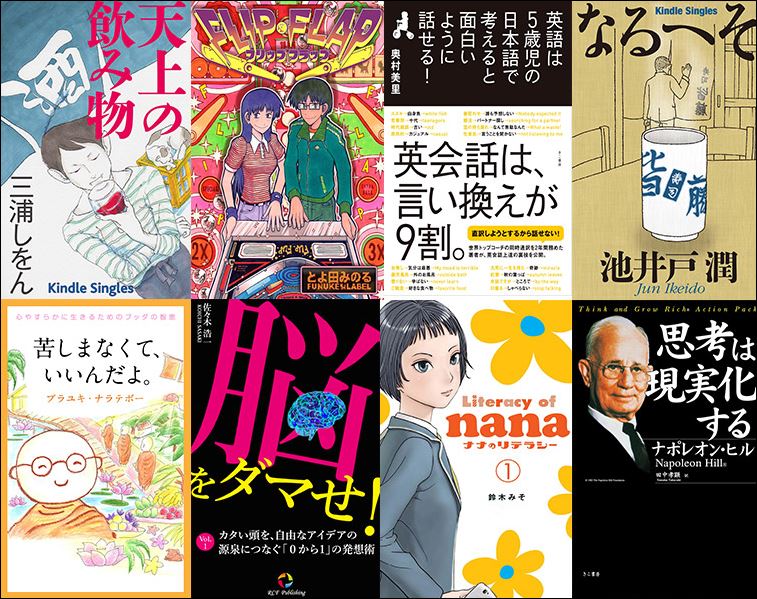
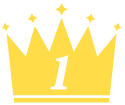 Audible(オーディブル)
Audible(オーディブル) 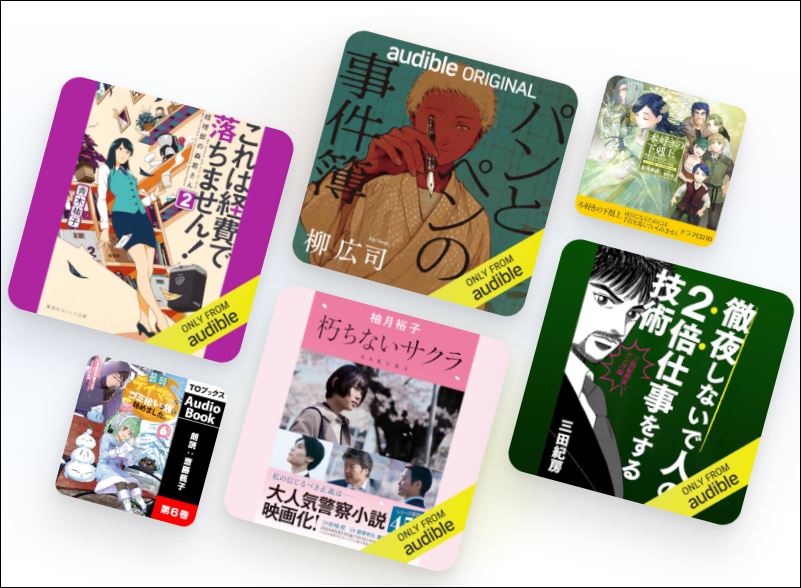
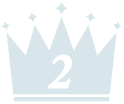 Hulu(フールー)
Hulu(フールー)  Kindle Unlimited(キンドル アンリミテッド)
Kindle Unlimited(キンドル アンリミテッド)